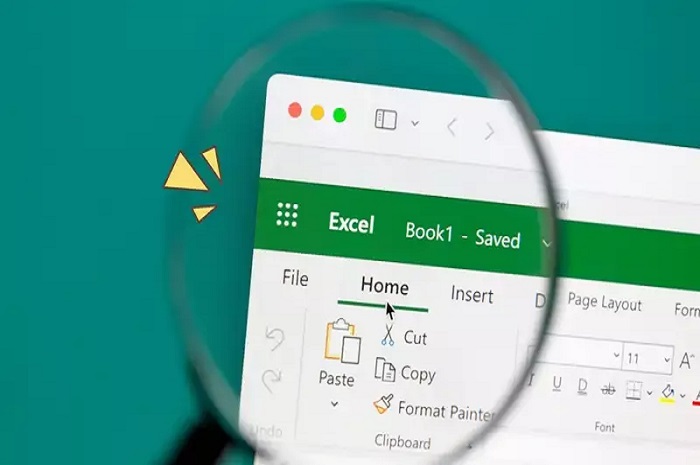Cara Freeze Excel di HP dan Google Spreadsheet, Buat Kerja Jadi Efisien
Cara Freeze Excel di HP dan Google Spreadsheet – Dalam dunia kerja modern yang serba cepat dan kompetitif, penggunaan spreadsheet seperti Excel dan Google Spreadsheet telah menjadi hal yang umum dalam mengelola data dan melakukan analisis. Salah satu fitur yang berguna untuk meningkatkan efisiensi kerja adalah fitur “freeze panes” atau “freeze rows/columns”.
Dalam artikel ini, kita akan membahas cara melakukan freeze pada Excel dan Google Spreadsheet, termasuk panduan untuk mengaktifkan fitur tersebut di perangkat mobile.
Cara Membuat Freeze Panes di Excel
Langkah-langkah berikut ini akan memandu Anda dalam mengaktifkan fitur freeze panes di Excel:
- Buka file Excel yang ingin Anda freeze panes.
- Pilih sel atau kolom tempat Anda ingin melakukan freeze. Jika Anda ingin freeze baris tertentu, pilih sel pada baris tersebut.
- Pergi ke tab “View” di ribbon Excel.
- Temukan grup “Window” dan klik pada ikon “Freeze Panes”.
- Excel akan menawarkan tiga opsi: “Freeze Panes”, “Freeze Top Row”, dan “Freeze First Column”. Pilih opsi yang sesuai dengan kebutuhan Anda.
- Setelah memilih opsi, Excel akan membekukan baris atau kolom yang dipilih. Anda dapat melihat garis pemisah di bawah baris yang dibekukan atau di sebelah kanan kolom yang dibekukan.
Cara Membuat Freeze Panes di Google Spreadsheet
Untuk melakukan freeze panes di Google Spreadsheet, ikuti langkah-langkah berikut:
- Buka file Google Spreadsheet yang ingin Anda freeze panes.
- Pilih sel atau kolom tempat Anda ingin melakukan freeze. Jika Anda ingin freeze baris tertentu, pilih sel pada baris tersebut.
- Pergi ke menu “View” di atas lembar kerja.
- Gulir ke bawah dan pilih opsi “Freeze” dari menu dropdown.
- Google Spreadsheet akan menampilkan beberapa opsi, termasuk “Freeze Rows 1” untuk membekukan baris pertama dan “Freeze Columns A” untuk membekukan kolom pertama.
- Pilih opsi yang sesuai dengan kebutuhan Anda. Anda juga dapat memilih opsi “Freeze Rows X” atau “Freeze Columns X” untuk membekukan sejumlah baris atau kolom tertentu.
- Setelah memilih opsi, Google Spreadsheet akan membekukan baris atau kolom yang dipilih, dan garis pemisah akan muncul di bawah baris yang dibekukan atau di sebelah kanan kolom yang dibekukan.
Cara Freeze Excel di HP
Untuk melakukan freeze pada Excel di perangkat mobile, berikut adalah langkah-langkahnya:
- Buka aplikasi Excel di perangkat HP Anda.
- Buka file Excel yang ingin Anda freeze panes.
- Pilih sel atau kolom tempat Anda ingin melakukan freeze dengan mengetuk dan menahan area yang ingin dibekukan.
- Pilih ikon “Freeze Panes” yang biasanya ada di bagian atas layar, atau Anda dapat menemukannya di menu opsi atau toolbar di bagian bawah layar, tergantung pada tata letak aplikasi.
- Setelah memilih opsi “Freeze Panes”, Excel di perangkat HP Anda akan membekukan baris atau kolom yang dipilih, meninggalkan bagian lain scrollable.
Kesimpulannya, dengan menggunakan fitur freeze panes pada Excel dan Google Spreadsheet, Anda dapat mengunci baris atau kolom yang penting saat melakukan pengguliran, sehingga memudahkan navigasi dan mempertahankan informasi yang relevan tetap terlihat.
Baik dalam Excel maupun Google Spreadsheet, langkah-langkah yang disebutkan di atas akan membantu meningkatkan efisiensi kerja dan mempermudah pengelolaan data Anda.
Jadi, cobalah fitur freeze panes ini dalam aktivitas sehari-hari Anda dan rasakan manfaatnya dalam mengoptimalkan penggunaan spreadsheet.
Baca juga: Cara Melihat Nomor Pendaftaran SNMPTN 2023, Ikuti Tipsnya