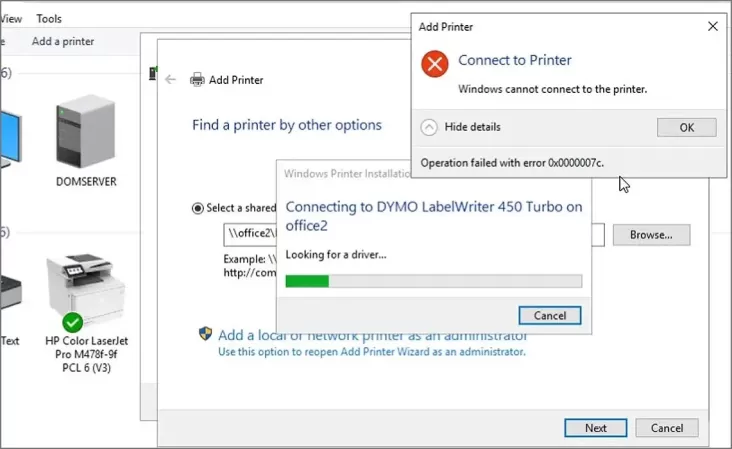Cara Ampuh Mengatasi Error 0x00000709 di Windows! Bikin Printer Jalan Lagi!
Cara Mengatasi Error 0x00000709 di Windows – Printer adalah perangkat yang sangat penting dalam rutinitas sehari-hari kita. Namun, kadang-kadang kita dapat menghadapi masalah teknis, seperti kode error 0x00000709 yang menyatakan “Operation Could Not be Completed.”
Untungnya, kita dapat mengatasi masalah ini dengan beberapa langkah yang sederhana. Dalam panduan ini, kita akan membahas langkah-langkahnya secara rinci agar Anda dapat dengan mudah mengatasi masalah ini.
Langkah 1: Jalankan Troubleshooter
Sebagai langkah awal, kita dapat menggunakan alat Troubleshooter bawaan Windows untuk mencari dan memperbaiki masalah printer. Berikut adalah langkah-langkahnya:
- Tekan tombol Windows + I secara bersamaan untuk membuka menu Settings.
- Pilih opsi ‘Update & Security’ dan kemudian klik ‘Troubleshoot.’ Lalu, masuk ke ‘Additional Troubleshooters.’
- Anda akan melihat daftar fungsi troubleshooter yang tersedia. Pilih opsi ‘Printer’ dan klik ‘Run the troubleshooter.’
- Ikuti panduan yang ditampilkan di layar. Setelah selesai, restart komputer atau laptop Anda untuk melihat hasilnya.
Langkah 2: Nonaktifkan Pengaturan Default Printer Otomatis
Kadang-kadang, masalah ini dapat terjadi karena pengaturan default printer yang salah. Anda dapat mencoba untuk menonaktifkan pengaturan ini. Berikut adalah langkah-langkahnya:
- Buka menu pengaturan Windows dan arahkan ke opsi ‘Bluetooth & Devices,’ lalu masuk ke ‘Printers & Scanners.’
- Kemudian, hilangkan tanda centang pada opsi “Let Windows manage my default printer.” Ini akan menonaktifkan pengaturan default printer secara otomatis.
- Setelah itu, cobalah untuk memilih default printer kembali.
Langkah 3: Jalankan sebagai Administrator
Kadang-kadang, masalah ini dapat diselesaikan dengan menjalankan printer sebagai administrator. Berikut adalah langkah-langkahnya:
- Buka ‘Control Panel’ di perangkat Anda, lalu masuk ke opsi ‘Devices & Printers.’
- Klik kanan pada nama printer yang terhubung, dan coba jalankan sebagai administrator.
- Setelah itu, restart komputer atau laptop Anda untuk melihat hasilnya.
Langkah 4: Mengatur Konfigurasi di Windows Registry Editor
Jika masalah masih berlanjut, kita dapat mencoba mengatur konfigurasi dalam Windows Registry Editor. Namun, harap berhati-hati saat mengedit registri, karena kesalahan dapat menyebabkan masalah lain. Berikut adalah langkah-langkahnya:
- Tekan tombol Windows + R, lalu ketik “regedit” (tanpa tanda kutip) dan klik “OK.”
- Buka direktori dengan ekspansi berikut: HKEY_CURRENT_USER\Software\Microsoft\Windows NT\CurrentVersion\Windows.
- Cari dan buka folder “Windows,” kemudian pilih opsi “Permissions.”
- Pilih akun administrator yang digunakan, dan centang opsi “Full Control” serta “Read.”
- Klik “Apply” dan “OK” untuk menyimpan pengaturan konfigurasi sistem yang telah diubah.
- Terakhir, pastikan untuk mengganti nama file “UserSelectDefault” menjadi nama default printer yang akan digunakan.
Dengan mengikuti langkah-langkah di atas, Anda seharusnya dapat mengatasi masalah printer dengan kode error 0x00000709 “Operation Could Not be Completed” di Windows. Semoga panduan ini bermanfaat dan membantu Anda mengatasi masalah tersebut. Selamat mencoba!
Pertanyaan: error 0x00000709 di Windows 11
Kode error 0x00000709 pada Windows 11 bisa muncul saat Anda mengalami masalah dalam menghubungkan printer. Ini adalah masalah yang umum terjadi dan bisa diatasi dengan langkah-langkah berikut:
- Periksa Koneksi Printer
Pastikan printer Anda terhubung dengan baik ke komputer atau jaringan. Periksa kabel USB atau koneksi nirkabel untuk memastikan tidak ada masalah fisik.
- Restart Komputer dan Printer
Terkadang, masalah sederhana seperti ini bisa diatasi dengan me-restart perangkat. Matikan komputer dan printer, lalu hidupkan kembali.
- Nonaktifkan Default Printer Otomatis
Buka pengaturan Windows, masuk ke “Devices,” kemudian “Printers & Scanners.” Hilangkan tanda centang pada “Let Windows manage my default printer.”
- Periksa Konfigurasi Printer
Pastikan driver printer terinstal dengan benar dan bahwa printer Anda terdeteksi oleh Windows. Anda dapat memeriksa ini di “Printers & Scanners” di pengaturan Windows.
- Ganti Port Printer
Anda dapat mencoba mengganti port printer dengan langkah berikut:
- Klik kanan pada printer yang bermasalah di “Devices & Printers.”
- Pilih “Printer Properties.”
- Di tab “Ports,” ubah port yang digunakan oleh printer.
Pertanyaan: Kenapa muncul error 0x0000011b?
Kode error 0x0000011b adalah kode kesalahan Windows yang mungkin terkait dengan masalah driver perangkat keras atau perangkat lunak yang tidak cocok atau rusak. Untuk mengatasi ini, Anda bisa mencoba langkah-langkah berikut:
- Perbarui Driver
Pastikan driver perangkat keras Anda terbaru. Kunjungi situs web produsen perangkat keras dan unduh driver terbaru untuk perangkat Anda.
- Cek Kompatibilitas Perangkat Lunak
Pastikan perangkat lunak yang Anda instal sesuai dengan versi Windows yang Anda gunakan. Perangkat lunak yang tidak cocok dapat menyebabkan kesalahan.
- Periksa Kode Error Lain
Terkadang, kesalahan ini dapat menjadi hasil dari kesalahan lain yang perlu diatasi terlebih dahulu. Pastikan untuk memeriksa kode kesalahan yang lebih spesifik dan tindakan yang dianjurkan dalam pesan kesalahan.
Pertanyaan: Bagaimana cara mengatasi printer tidak terdeteksi?
Mengatasi printer yang tidak terdeteksi dapat melibatkan beberapa langkah berikut:
- Periksa Koneksi
Pastikan printer terhubung dengan baik ke komputer melalui kabel USB atau nirkabel. Periksa juga kabel dan sambungan jaringan.
- Restart Printer dan Komputer
Me-restart printer dan komputer dapat membantu memperbaiki masalah sederhana yang mungkin terjadi.
- Periksa Status Printer
Pastikan printer Anda dalam keadaan siap dengan kertas dan tinta yang mencukupi. Pastikan tidak ada pesan kesalahan di layar printer.
- Periksa Driver Printer
Periksa apakah driver printer terinstal dengan benar. Jika tidak, instal ulang driver tersebut.
- Gunakan Wizard Pencarian Printer
Windows memiliki wizard pencarian printer yang dapat membantu mendeteksi dan menginstal printer secara otomatis. Gunakan opsi ini jika printer tidak terdeteksi.
Pertanyaan: Bagaimana cara sharing printer?
Untuk membagikan printer di jaringan, Anda dapat mengikuti langkah-langkah ini:
- Buka Pengaturan Printer
Buka “Devices & Printers” di Control Panel atau pengaturan Windows.
- Pilih Printer
Klik kanan pada printer yang ingin Anda bagikan, lalu pilih “Printer Properties.”
- Aktifkan Sharing
Di tab “Sharing,” centang kotak “Share this printer.” Anda dapat memberikan nama yang mudah diingat untuk printer yang dibagikan.
- Setel Izin
Klik “Additional Drivers” jika Anda ingin mengizinkan pengguna dengan sistem operasi berbeda untuk menggunakan printer ini. Atur izin sesuai kebutuhan.
- Selesaikan Konfigurasi
Klik “OK” untuk menyelesaikan konfigurasi. Printer sekarang akan dapat diakses oleh pengguna lain di jaringan.
Pertanyaan: Kenapa Windows Cannot connect to the printer?
Jika Windows mengatakan “Cannot connect to the printer,” beberapa penyebab mungkin termasuk koneksi jaringan yang tidak stabil, masalah driver, atau izin yang tidak tepat. Anda dapat mencoba langkah berikut:
- Periksa Koneksi Jaringan
Pastikan koneksi jaringan stabil. Jika menggunakan printer jaringan, pastikan kabel atau sambungan nirkabel berfungsi dengan baik.
- Periksa Driver
Pastikan driver printer terinstal dengan benar di komputer yang ingin terhubung ke printer.
- Periksa Izin
Pastikan Anda memiliki izin yang cukup untuk terhubung ke printer. Periksa izin di pengaturan sharing printer.
- Restart Printer dan Komputer
Kadang-kadang, me-restart printer dan komputer dapat membantu mengatasi masalah ini.
Pertanyaan: Apa penyebab printer offline?
Ada beberapa penyebab umum mengapa printer bisa berstatus “offline,” termasuk:
- Koneksi Terputus
Kabel USB atau sambungan nirkabel printer bisa terputus atau tidak terhubung dengan baik.
- Perangkat Mati
Printer mati atau dalam mode hibernasi.
- Perangkat Kertas atau Tinta Kosong
Printer mungkin berhenti beroperasi jika kehabisan kertas atau tinta.
- Masalah Driver
Driver printer yang rusak atau tidak terinstal dengan benar dapat menyebabkan masalah offline.
- Perangkat Lunak Antivirus atau Firewall
Beberapa perangkat lunak keamanan bisa mempengaruhi koneksi printer. Pastikan perangkat lunak tersebut tidak memblokir akses ke printer.
Untuk mengatasi printer offline, Anda perlu memeriksa dan mengatasi penyebab spesifik yang mungkin terjadi pada printer Anda.
Baca juga: 100 Gombalan Rumus Kimia Lucu dan Romantis Ala Anak IPA