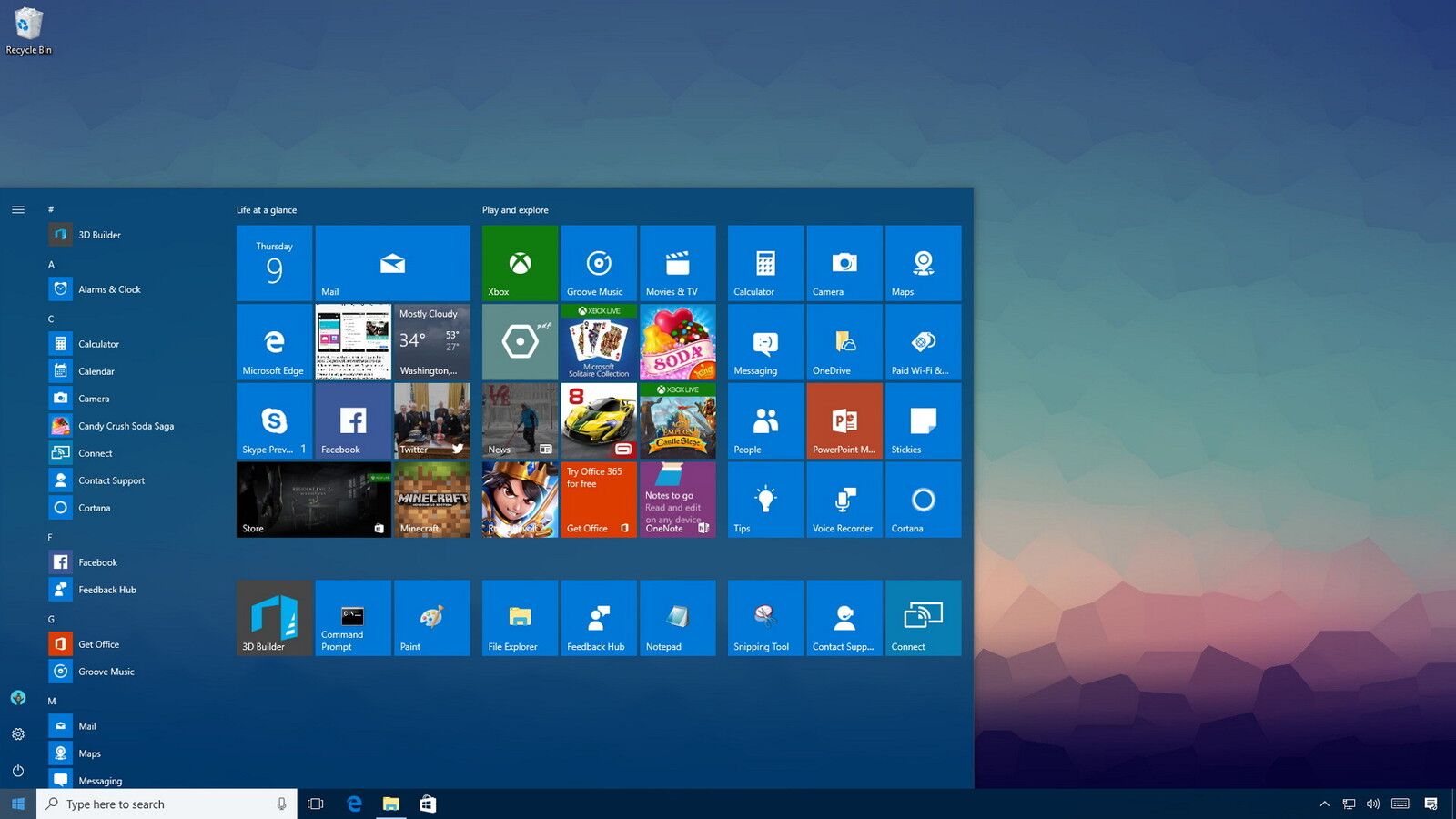Cara Mengganti Password di Windows 10: Panduan Praktis
Cara Mengganti Password di Windows 10 – Melindungi data pribadi di laptop atau komputer adalah hal penting. Penggunaan password yang kuat menjadi kunci untuk menjaga keamanan. Dalam panduan ini, kita akan membahas langkah-langkah mengganti password di Windows 10.
Langkah-langkah Mengganti Password
Persiapan
Sebelum memulai, penting untuk memahami bahwa panduan ini akan difokuskan pada Windows 10. Meskipun begitu, langkah-langkah ini dapat diterapkan pada versi Windows terbaru yang mungkin dirilis.
Fleksibilitas ini memastikan panduan tetap relevan meskipun ada perubahan kecil dalam antarmuka atau proses pada versi-versi mendatang.
Membuka Pengaturan
- Klik tombol Start di pojok kiri bawah layar: Posisi yang paling umum untuk memulai adalah dengan mengklik tombol “Start” di pojok kiri bawah layar. Ini akan membuka menu awal yang memungkinkan akses ke berbagai fitur dan pengaturan komputer.
- Klik ikon Settings yang berbentuk gear: Setelah menu awal terbuka, carilah ikon yang menyerupai roda gigi atau “gear”. Klik ikon ini untuk membuka pengaturan komprehensif untuk sistem operasi Windows.
- Pilih menu Accounts: Setelah pengaturan terbuka, akan ada berbagai opsi yang ditampilkan. Pilih opsi “Accounts” untuk masuk ke pengaturan akun pengguna.
Mengakses Opsi Masuk
- Di menu Accounts, pilih opsi “Sign-in options”: Di dalam menu Accounts, Anda akan menemukan berbagai opsi terkait akun. Pilih opsi “Sign-in options” yang berkaitan dengan masuk ke dalam sistem.
- Klik tombol “Change” di bawah opsi “Change your account password”: Di bawah bagian “Change your account password”, ada tombol “Change”. Klik tombol ini untuk memulai proses perubahan password.
Konfirmasi Melalui Akun Microsoft
- Untuk mengganti password, gunakan akun Microsoft terkait: Windows umumnya terhubung dengan akun Microsoft untuk otentikasi. Gunakan akun Microsoft yang terhubung dengan komputer Anda.
- Masukkan password akun Microsoft dan klik “Sign in”: Ketika diminta, masukkan password akun Microsoft Anda dan klik tombol “Sign in” untuk melanjutkan.
Konfirmasi Melalui Ponsel
- Microsoft akan mengirimkan kode konfirmasi ke nomor ponsel terkait akun: Untuk memastikan keamanan tambahan, Microsoft akan mengirimkan kode konfirmasi ke nomor ponsel yang terhubung dengan akun Anda.
- Masukkan 4 digit terakhir nomor ponsel dan tekan Enter: Masukkan 4 digit terakhir dari nomor ponsel yang terkait dengan akun Anda. Tekan tombol “Enter” untuk melanjutkan.
Memasukkan Password Baru
- Masukkan password lama dan password baru dua kali: Di tahap ini, masukkan password lama Anda sebagai konfirmasi. Kemudian, masukkan password baru yang diinginkan dua kali untuk memastikan ketepatan.
- Tekan Enter untuk mengonfirmasi perubahan: Setelah semua informasi dimasukkan, tekan tombol “Enter” untuk mengonfirmasi dan menyimpan perubahan password.
Konfirmasi Perubahan
Pesan akan menunjukkan berhasilnya perubahan password: Setelah langkah-langkah di atas selesai, Anda akan menerima pesan yang menegaskan bahwa password telah berhasil diubah. Pastikan untuk menyimpannya dengan aman.
Langkah-langkah Tambahan untuk Keamanan
Mengingatkan tentang pentingnya langkah-langkah keamanan setelah mengganti password:
- Setelah mengganti password, ingatlah untuk melibatkan langkah-langkah berikut untuk memastikan keamanan yang lebih baik:
- Hindari mencatat password: Meskipun terdengar sederhana, menghindari mencatat password dalam bentuk apa pun sangat penting untuk mencegah akses yang tidak sah.
- Bagikan password dengan cara yang aman jika diperlukan: Jika Anda perlu membagikan password dengan pihak lain, pastikan untuk menggunakan metode aman seperti pesan pribadi atau panggilan.
- Jaga kerahasiaan password saat digunakan di tempat umum: Saat memasukkan password di tempat umum, pastikan untuk melindungi tindakan Anda agar tidak terlihat oleh orang lain.
Kesimpulannya, mengamankan data pribadi adalah tanggung jawab, dan menggunakan password yang kuat adalah langkah pertama yang signifikan dalam melindungi informasi tersebut.
Melakukan langkah-langkah ini membantu mencegah potensi pelanggaran keamanan yang dapat membahayakan informasi sensitif.
Baca juga: Panitia BK PON Menghadirkan Kembali 3 Atlet Nasional sebagai Bintang Tamu